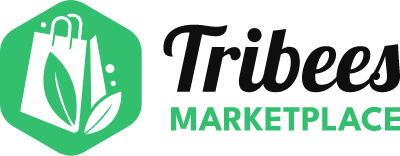1. Go to Stores > Sources
2. Select Add New Source from the top right.
NOTE: If you already have a source created automatically, can simply just navigate to the right table, and choose Actions > Select > Edit.
3. Populate/edit the required fields for the General section
General:
| Field Name | Notes |
Name | Insert the name of this source |
Code | This is a unique identifier. You can just reuse the same name, all lowercase and underscores (_) or hyphen (-) instead of spaces |
Is Enabled | Enables or disables this source for use |
Stock | Choose the stock/marketplace this source belongs in |
Description | Enter a description for this source |
Latitude | Optional |
Longitude | Optional |
Pickup Location | Currently leave this set to 'No' |
Easyship Account (if applicable) | Use to select your Easyship Account - 3. SET UP - Linking a Vendor Location to an Easyship Account. |
Easyship Address ID | This will autopopulate with the Easyship Account selected, once saved. This field is used to link the Address to the Source in the shopping cart and is used for determining shipping origin calculations. |
4. Populate the fields for the Contact Information.
Field Name | Notes |
Contact Name | This will be the name of the contact person for this particular location for shipping notifications/enquiries (eg if a courier is coming to pick up an order) (Limit to 15 characters incl spaces) |
Email | For pick up notifications if required |
Phone | This is the phone number that Easyship will use to contact this location regarding pick up of the deliveries |
Company Name | To appear on the label if applicable (you can use Vendor name) (Limit to 19 characters incl spaces) |
Fax | Ignore if not required |
5. Populate the fields for the Address Data for the source.
Field | Notes |
Country | Select the country of this source |
State/Province | This will update once your country is selected. Ignore if not required. |
City | Input the city of this source. Ignore if not required |
Street | Input the street of this source |
Postcode | Input the postcode of this source. This is required. |
6. Choose Save and Continue once completed. You can also use the dropdown to Save & Close too if you are finished, or Save & New if you have another source to create.