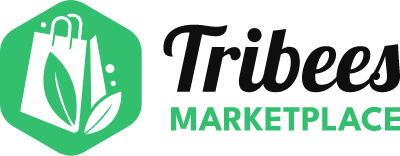How to create Simple Products
Create Ambassador Account
Are you an existing customer of Tribees?
Login to your Account
Create Ambassador Account
Trouble Signing In?
Enter your email below to request a Reset Password Link
A simple product is a physical item with a single SKU. Simple products have a variety of pricing and of input controls which makes it possible to sell variations of the product. Simple products can be used in association with grouped, bundle, and configurable products.
Navigating to the Product Creation Page
1. Log in to Tribees Marketplace Backend. On the Admin sidebar, go to Catalog > Products
2. The page will open a list of all the products available. To create a new one, choose the Simple Product option, near Add Product.
Creating the Product and adding details
3. Choose the Attribute set for the new simple product
The attribute set is the template used to create the new product. Depending on the attribute set, different attributes will be required.
4. Enter the remaining Product information
Enable Product: Maintain the option Yes
Product Name: The name of the product
SKU: Generally the SKU will be created from the name, however each vendor should have a unique identifier that includes either their Vendor ID or initials of their vendor name at the start - so that it does not match any other potential vendor (otherwise it will just be serialised)
Price: Enter the price of the single product
Tax Class: Choose between Taxable Goods, None, or if you have your own custom Tax Class
Change all the other necessary attributes available. Attributes may change depending on the attributes set.
As you progress, managing the inventory will depend on which version of Tribees the platform is using (if you are unsure, please consult with your project/support manager). Please see below the difference.
Managing the Inventory
Inventory is managed via Sources.
You can select from all available sources (Vendors will only be able to see/select their own sources)
Once a source is selected, click on Done from the top right. The source will appear in the product detail page and you can insert the quantity of products here.
To control the Advanced Inventory, you can select the Advanced Inventory tab, and make necessary additions to the stock management for this product.
Category, Content, and Media
5. Assign a category for the product. Please note, when assigning a subcategory, all the parents categories need to be marked as well.
6. Open the Content tab.
Insert Long Description and Short Description. These descriptions will appear in the product page.
7. Open the Images and Videos Tab.
Click Browse to find and select one image for the product. You can insert as many as needed.
OPTIONAL: Click Add Video to insert a video for the product. Enter the information needed (URL, Title, Description, Preview Image and assign the role of the video). When complete, click Save to add the video.
Other Product Attributes
8. Open the following tabs ONLY if you need to change a specific Default value:
Request for Quote: Enable to allow Request for Quote (RFQ)
Subscriptions by Stripe: Only use this if you will be charging customers for a subscription (Eg a membership). Leave blank otherwise.
Scheduled Re-purchase: Enable to allow re-purchase
Enable Enquiry: Enable to allow enquiries about the product
Search Engine Optimization: Insert URL Key, Meta title, Meta Keywords, Meta Description if you want to change the default configuration
Related Products, Up-Sells, and Cross-Sells: Insert products related to the new product to appear in the marketplace
Design: Maintain the default
Schedule Design Update: Maintain the default
Gift Options: Enable to allow Gift Messages
PushAssist Notification: Maintain the default
RMA: Enable to allow product return
Downloadable Information: Leave as blank if this is a simple product.
Vendor Assignment (Marketplace Owner only)
9. Open the Vendor Information Tab. Select the Vendor that will sell the product. (Only available as a Marketplace Owner)
Saving the product
10. When complete, click Save.