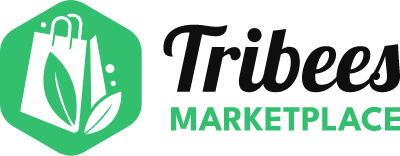How to setup my KYC to get payout from Tribees?
Create Ambassador Account
Are you an existing customer of Tribees?
Login to your Account
Create Ambassador Account
Trouble Signing In?
Enter your email below to request a Reset Password Link
The following steps illustrate the Stripe KYC and registration process for Vendors on your marketplace.
Launching the Stripe Registration
As a Vendor, once you've logged in to your marketplace Vendor Portal, navigate to Vendor Management > Manage Profile and click on "Edit"
When your profile opens click on the "Payout and Banking Tab"
On the Payout and Banking tab click on the "Create Stripe Account" button to launch the Stripe Registration. Please note that you should not log out or close the Marketplace Portal window during this time and it should always remain open and you should be logged in to complete the registration process.
Registering as a company on Stripe for your marketplace
Note that complete KYC (Know Your Customer) and receiving an approval on the KYC process is a pre-requisite to getting paid on the marketplace, therefore please ensure that you enter accurate, verifiable information during this process.
Please note that the screenshots used are showing "Test mode". This will not show when using your live Stripe account.
Step 1: Complete your basic information
Choose your country (This is selected automatically based on the country selected when you registered as a Vendor).
Type of entity (For most marketplaces the Vendor Entity will be the company under which you will be trading on the marketplace).
Mobile Number - Please use a mobile number that you have access to as Stripe will send a Mobile Verification SMS to this number.
Email: Please enter your email address. By default, this will be populated with the same email address that you used to register with on the marketplace.
When you are done completing the fields click on Next.
Step 2: Mobile Verification
Stripe will send you an SMS verification to the mobile number that you entered in the previous step. Enter the verification number here to proceed.
Step 3: Business Details
Legal Business Name: In order to successfully complete KYC for your company you must enter the legal business address that matches your company registration document (e.g. ASIC registration)
Doing Business As: Enter your trading name
Registered Business Address: Please enter the registrered business address associated with your company
Company ACN / ABN: Please enter your ACN or ABN that exactly matches the Legal Business Name
Business Website: Link to your company website
Once you've completed this process please click Next.
Step 4: Bank Account Information
Please enter your bank account information for your payouts. Please ensure this information is accurate. Your marketplace owner will not be responsible for payments to incorrect bank account.
Here is an example for Australian accounts - you will need to enter your BSB and Account Number
Step 5: Verification and additional information
Once you've entered your bank account information, Stripe will make an assessment if additional information is required. Because this is in test mode, the business will not need actual verification.
If more information is required, you will see a screen similar to the one below (this is an example of a live Stripe account). Click on Update to provide additional documentation evidence as required by Stripe. See the below steps. If you do not need verification, click the Done button - please DO NOT CLOSE YOUR WINDOW after clicking done. you will be automatically re-directed to your Marketplace Vendor Portal.
For Company Entities
You may be required to upload proof of company information. Please upload your Certificate of Incorporation by uploading a photo of the document. Please note that not completing this step could mean that you are unable to receive payments through your marketplace.
Once you've uploaded the documentation as required by Stripe, click on "Save" to continue
You will then receive a final confirmation screen showing Green Ticks that indicate that the information that you have provided is OK and you can complete your registration. Click the "Done" button - please DO NOT CLOSE YOUR WINDOW after clicking done. you will be automatically re-directed to your Marketplace Vendor Portal.
Redirection to the Marketplace Vendor Portal
Once you've clicked Done you will be redirected to the Marketplace Vendor Portal and you will be presented with a success message
You can also verify if your registration is successful by navigating to "Marketplace Management > Vendor Profile > Click on "Edit"
In your Profile View, click on "Payout and Banking" tab
You can now access your registered Stripe Account directly from your profile view by clicking the "Click here to login to Stripe Account" button
Stripe Vendor Account View
Your Stripe Account View will show you all Payouts that you have received and also enable you to update and make changes to your bank account if required.